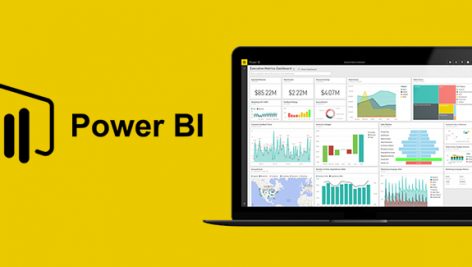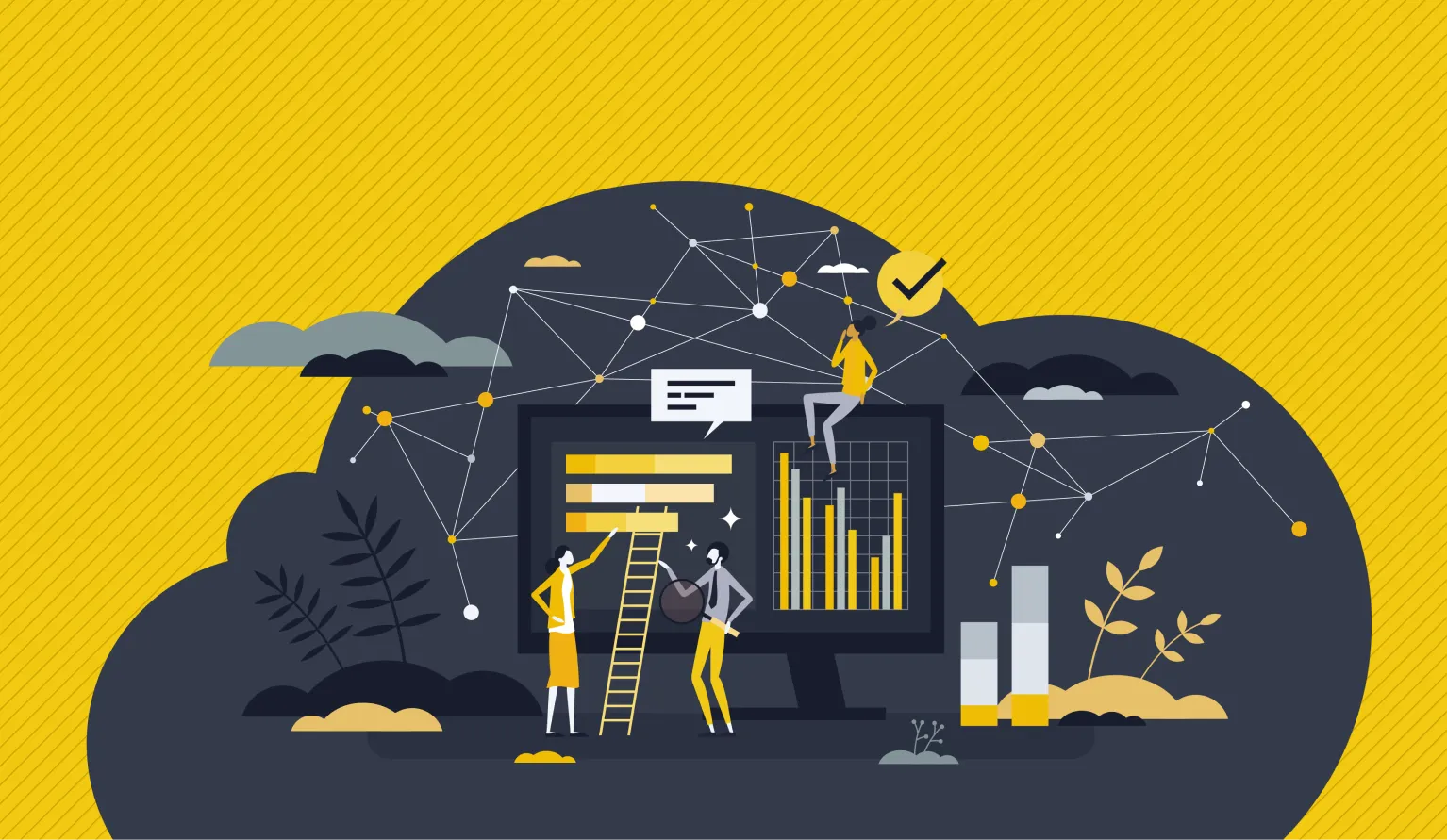
مهم نیست که چقدر در ایجاد گزارش تجربه دارید، همیشه نکات و ترفندهایی در Power BI وجود دارد که میتوانید برای بهبود بیشتر از آنها استفاده کنید. در این مقاله، برخی از نکات مورد علاقهمان را که میتوانید هنگام ایجاد گزارشها استفاده کنید، به اشتراک خواهیم گذاشت!
مهم نیست که شما تازهکار هستید یا یک جادوگر داده کامل در Microsoft Power BI، این پلتفرم همیشه چیزهای تازه و هیجانانگیزی برای یادگیری ارائه میدهد. از توصیههای عمومی تجربه کاربری گرفته تا بهینهسازیهای عملکرد، ما برخی از بهترین نکات و ترفندهای Power BI را جمعآوری کردهایم. بیایید شروع کنیم!
مقدمهای بر Microsoft Power BI | هر آنچه که باید بدانید
نکات طراحی Power BI
بخش تأثیرگذارترین که میتوانید در گزارش Power BI خود بهبود ببخشید، طراحی است، زیرا این اولین چیزی است که کاربر میبیند و با آن تعامل میکند. اگر گزارش شما به خوبی طراحی شده باشد، میتوانید زمان کاربران را صرفهجویی کرده و پیدا کردن دادههای مرتبط را سریعتر و آسانتر کنید. در اینجا برخی از بهترین نکات طراحی Power BI آورده شده است.
نکته Power BI شماره ۱: گزارشهای خود را تمیز نگهدارید
با نقل قول از آنتوان دو سنتاگزوپری: “کمال در نهایت زمانی به دست میآید که دیگر چیزی برای اضافه کردن وجود ندارد، بلکه زمانی که دیگر چیزی برای حذف کردن وجود ندارد.” این یک شعار عالی برای هر سازنده گزارشی است، زیرا فلسفه اصلی گزارشهای کارآمد و سریع Power BI را به تصویر میکشد.

از نمایش بیش از حد ویژوال در یک گزارش خودداری کنید. هدف شما باید حدود سه تا پنج نمودار و چند کارت KPI، باشد. در حذف همه چیزهایی که ضروری نیستند، بیرحم باشید، زیرا هر ویژوال اضافی زمان بارگذاری را افزایش داده و بر عملکرد تأثیر منفی میگذارد.
البته، ممکن است زمانهایی وجود داشته باشد که نیاز به قرار دادن حجم زیادی از دادهها در یک صفحه گزارش داشته باشید. چگونه میتوانید این کار را به گونهای انجام دهید که صفحه با ویزولوشن بیش از حد اشباع نشود؟ یکی از راهها استفاده از ویژوال های سفارشی مانند ابزار Drill Down است.
شما میتوانید اطلاعات بیشتری درباره ایجاد گزارشهای کارآمد و جذاب را در مقاله ما با عنوان “۵ اشتباه طراحی گزارش Power BI که باید از آنها پرهیز کنید” بخوانید!
نکته Power BI شماره ۲: از تمام پتانسیل ابزارهای راهنما استفاده کنید
با گسترش نکته قبلی درباره گزارشهای تمیز و بدون شلوغی، اشاره به ابزارهای راهنما به عنوان یک روش قدرتمند برای نمایش دادههای اضافی بدون قرار دادن بصری دیگری در گزارش، ارزشمند است.
اگرچه Power BI Desktop گزینههای زیادی برای سفارشیسازی ابزارهای راهنما دارد، اما هنوز هم شاهد هستیم که برخی از سازندگان گزارش به آنها بیتوجهی میکنند و Drill Down را تنها به عنوان راهی برای گسترش مقادیر موجود استفاده میکنند. ما معتقدیم که این ابزارها میتوانند زمینههای اضافی به کاربر ارائه دهند. به عنوان مثال، میتوانید محاسباتی مانند مجموع انتخاب و دیگر موارد را انجام دهید.

برخی از بصریهای سفارشی، مانند بصریهای Drill Down، گزینهای برای ابزارهای راهنماهای اضافی مانند قابلیت نمایش دادههای مرتبط از یک سری دیگر را فراهم میکند، به این معنی که میتوانید به کاربران داده های بیشتری بدون اینکه گزارش را شلوغ کنید ارائه کنید.
نکته Power BI شماره ۳: از ابزار (Tooltips) برای عمق بیشتر گزارشات استفاده کنید
با این حال، ابزار راهنمای معمولی دادهها را به صورت اعداد نمایش میدهد. اگر نیاز دارید که یک نمایش کامل از داده ها را به کاربران خود نشان دهید بدون اینکه آن را به گزارش یا داشبورد خود اضافه کنید، Tooltipها دقیقاً همان چیزی هستند که به آن نیاز دارید. Tooltipها تصویری از یک صفحه گزارش اختصاصی را نشان میدهد و ویزولوشن های موجود در آن دادههایی را نمایش میدهند که شما در صفحه مربوطه ایجاد کردهاید.

برای این کار، یک صفحه جدید در گزارش خود ایجاد کنید و در تب Format در پنل Visilation، تنظیمات Canvas -> Type -> Tooltip را انتخاب کنید. همچنین میتوانید یک اندازه سفارشی برای گزارش تان ایجاد کنید . مطمئن شوید که گزینه “Allow use as tooltip” در منوی اطلاعات صفحه علامتگذاری شده باشد.
نحوه ایجاد ابزار راهنمای صفحه گزارش در Power BI
پس از انجام این کار، به سادگی بصریهایی را که میخواهید در این صفحه ابزار راهنما نشان دهید، اضافه کنید. اکنون به صفحه اصلی گزارش بروید و بصری را که میخواهید برای آن ابزار راهنمای صفحه گزارش ایجاد کنید، انتخاب کنید و به تب General در پنل بصریها بروید. گزینه Tooltips -> Type -> Report Page را انتخاب کرده و صفحه ابزار راهنمای تازه ایجاد شده را انتخاب کنید.
نکته Power BI شماره ۴: گزارش خود را قابل دسترسی و فراگیر کنید
قانون شماره یک برای ایجاد یک گزارش کارآمد، در نظر گرفتن مخاطب شما و سفارشیسازی آن بر اساس نیازها و انتظارات آنها است. با این حال، برخی از دستورالعملهای عمومی دسترسی وجود دارد که برای هر مخاطبی قابل اعمال است و همیشه گزارش شما را بهتر میکند. در نهایت، بیشتر کاربران که به راحتی گزارش شما را میخوانند، همیشه چیز خوبی است.
به عنوان مثال، میتوانید با انتخاب دقیق اندازه و رنگ عناصر گزارش خود، از سخت خواندن گزارش برای افرادی که دارای نقص بینایی یا کوررنگی هستند، جلوگیری کنید. واضحترین توصیه این است که از یک پسزمینه ثابت به جای تصویر استفاده کنید تا با متن و عناصر بصری تداخل نداشته باشد.

از رنگهای متضاد برای تفکیک بین ستونهای مختلف، برشهای نمودار دایرهای، نواحی یا سایر عناصر در گزارشهای خود استفاده کنید. همچنین به خوانایی متن نیز توجه کنید! از رنگ متضاد برای برچسبها، عناوین و سایر متون استفاده کنید.
نکته Power BI شماره ۵: از ویژوال های مناسب برای دادههای خود استفاده کنید
آخرین نکته در این دسته ممکن است برای سازندگان با تجربه Power BI کمی واضح به نظر برسد، اما هنوز هم ارزش یادآوری دارد. راههای مختلفی برای نمایش یکسان دادهها وجود دارد. به عنوان مثال، دادههای دستهای میتوانند به صورت نمودار ستونی، نمودار شبکهای، نمودار دایرهای یا انواع دیگر ویژوال ها نمایش داده شوند.
اما با وجود اینکه این ویژوال ها با دادههای شما سازگار هستند، همیشه برخی از ویژوال ها وجود دارند که برای کار مورد نظر بهتر از دیگران هستند. قبل از انتخاب ویژوال ها برای گزارش خود، باید در نظر بگیرید که چه داستانی میخواهید به کاربران خود بگویید و بهترین، دقیقترین و مؤثرترین راه برای نمایش دادههای شما چیست.
به مثال دادههای دستهای بازگردیم؛ فرض کنید که دو فیلد دارید – دسته و مقدار. کدام بصری را باید انتخاب کنید؟ بیایید گزینههای مختلف را بررسی کنیم:
- آیا نیاز دارید که اندازه نسبی هر مقدار را در برابر کل سری مقایسه کنید؟ از نمودارهای دایرهای یا دونات استفاده کنید.
- آیا میخواهید تفاوت بین مقادیر متعدد را به طور دقیقتر مقایسه کنید؟ بهترین گزینه نمودار ستونی یا بار است.
- آیا نیاز دارید تغییرات بین مقادیر را ببینید؟ از نمودار خطی یا ناحیهای استفاده کنید، یا اگر نیاز دارید که دقیقاً عوامل تغییرات را ببینید، از نمودار آبشاری استفاده کنید.
- اگر دستهها بر اساس واحدهای زمانی هستند، بهترین ابزار برای این کار نمودار زمانی یا نمودار سری زمانی خواهد بود.
- اگر دادههای دستهای شما دارای یک سلسلهمراتب پیچیده از زیرمجموعهها است، بهترین راه برای نمایش روابط آنها، نمودار شبکهای خواهد بود.
انواع ویژوال Power BI
در Power BI، انواع مختلفی از نمودارها و بصریها وجود دارد که میتوانید برای نمایش دادههای خود استفاده کنید. انتخاب نوع مناسب نمودار به نوع دادهها و داستانی که میخواهید به تصویر بکشید بستگی دارد. در ادامه، برخی از انواع رایج نمودارهای Power BI را معرفی میکنیم:
۱. نمودار ستونی (Column Chart)
- توضیحات: برای مقایسه مقادیر بین چندین دسته استفاده میشود. هر ستون نمایانگر یک دسته است و ارتفاع آن نشاندهنده مقدار است.
۲. نمودار میلهای (Bar Chart)
- توضیحات: مشابه نمودار ستونی است اما به صورت افقی نمایش داده میشود. برای مقایسه مقادیر در دستههای طولانی یا با نامهای طولانی مناسب است.
۳. نمودار دایرهای (Pie Chart)
- توضیحات: برای نمایش نسبتها و سهم هر بخش از کل استفاده میشود. هر بخش از دایره نمایانگر یک دسته است.
۴. نمودار دونات (Doughnut Chart)
- توضیحات: مشابه نمودار دایرهای است اما دارای مرکز خالی است. این نوع نمودار نیز برای نمایش نسبتها استفاده میشود.
۵. نمودار خطی (Line Chart)
- توضیحات: برای نمایش تغییرات دادهها در طول زمان استفاده میشود. نقاط داده با خطوط به هم متصل میشوند.
۶. نمودار ناحیهای (Area Chart)
- توضیحات: مشابه نمودار خطی است اما ناحیه زیر خط پر شده است. برای نمایش حجم تغییرات در طول زمان مناسب است.

۷. نمودار آبشاری (Waterfall Chart)
- توضیحات: برای نشان دادن تغییرات تدریجی مقادیر در طول زمان یا بین مراحل مختلف استفاده میشود. این نمودار نشان میدهد که چگونه مقادیر از یک مرحله به مرحله دیگر تغییر میکنند.
۸. نمودار شبکهای (Network Chart)
- توضیحات: برای نمایش روابط بین دادهها و دستههای مختلف مناسب است. این نوع نمودار به وضوح روابط پیچیده را نشان میدهد.
۹. مناطق جغرافیایی (Map Chart)
- توضیحات: برای نمایش دادههای جغرافیایی استفاده میشود. این نمودارها میتوانند شامل نقشههای نقطهای، نقشههای حرارتی و نقشههای منطقهای باشند.
۱۰. نمودار ترکیبی (Combo Chart)
- توضیحات: این نوع نمودار ترکیبی از دو نوع نمودار (معمولاً ستونی و خطی) است که به شما این امکان را میدهد که چندین نوع داده را در یک نمودار نمایش دهید.
۱۱. نمودار سری زمانی (Time Series Chart)
- توضیحات: به طور خاص برای نمایش دادهها در طول زمان طراحی شده است و میتواند به صورت خطی یا ناحیهای باشد.
۱۲. KPI (Key Performance Indicator)
- توضیحات: برای نمایش عملکرد کلیدها و اهداف سازمانی استفاده میشود. این نمودار معمولاً شامل نشانگرهایی برای مقایسه وضعیت فعلی با هدف است.
۱۳. نمودار Scatter (نمودار پراکندگی)
- توضیحات: برای نمایش روابط بین دو متغیر عددی استفاده میشود. هر نقطه در نمودار نمایانگر یک داده است.
۱۴. نمودار Matrix
- توضیحات: برای نمایش دادههای چند بعدی در یک جدول استفاده میشود و امکان نمایش مقادیر در تقاطع ردیفها و ستونها را فراهم میکند.
۱۵. Card
- توضیحات: برای نمایش یک مقدار خاص به صورت بزرگ و واضح استفاده میشود. معمولاً برای نمایش KPIها و مقادیر کلیدی مناسب است.
نکات عملکرد Power BI
ما همچنین چند نکته را جمعآوری کردهایم که میتوانید برای بهبود عملکرد گزارش خود، مانند سرعت بارگذاری، واکنشپذیری و سایر عوامل استفاده کنید. با تمرکز بر عملکرد، میتوانید احساس و تجربه کلی گزارشهای خود را بهبود بخشید و ناامیدیها و زمان هدر رفته کاربران خود را به حداقل برسانید.
نکته Power BI شماره ۶: بهینهسازی کوئریها
هیچ چیز غیرضروری را در گزارش خود رها نکنید. هر کوئری اضافی، محاسبه DAX یا بصری، درخواستی به سرور ارسال میکند و زمان بارگذاری گزارش شما را به میلیثانیه افزایش میدهد. اگر در پیدا کردن علت کندیها مشکل دارید، Power BI Performance Analyzer ابزاری مفید برای شناسایی عوامل مؤثر است. این ابزار هر کوئری را ثبت کرده و تأثیر آن را بر عملکرد در میلیثانیه اندازهگیری میکند.
Power BI Performance Analyzer
اگر مشاهده کردید که برخی از کوئریها بیشتر از حد انتظار زمان میبرند، ببینید چگونه میتوانید آنها را بهینه کنید. به عنوان مثال، باید از استفاده از محاسبات پیچیده DAX برای جداول با فیلترها خودداری کنید. در این مقاله می توانید یک راهنمای عالی در مورد چگونگی بهینهسازی سرعت رندر جدولها مطالعه کنید.

به طور کلی، هر چه تعداد کوئریها کمتر باشد، زمان بارگذاری سریعتر خواهد بود، بنابراین فقط به اندازهای که برای بیان یک روایت دادهای منسجم نیاز دارید، از آنها استفاده کنید.
نکته Power BI شماره ۷: دادههای خود را تمیز کنید
در همین راستا، بهتر است از دیتاست های حاوی حجم بالایی از داده خام خودداری کنید. Power BI تمام جدول را در حافظه دستگاه شما بارگذاری میکند، بنابراین ستونهای غیرضروری ممکن است به بارگذاری کندتر کمک کنند. اگر حذف ستونهای غیرقابل استفاده از منبع داده ممکن نیست، در نظر داشته باشید که یک جدول خلاصه ایجاد کنید.
علاوه بر مزایای عملکرد، داشتن یک منبع داده تمیز همچنین به امنیت دادهها کمک میکند. به عنوان مثال، اگر دادههای جغرافیایی را در نقشه نشان نمیدهید، دلیلی برای وجود ستون مختصات جغرافیایی نیست.
نکته Power BI شماره ۸: نمای پیشفرض را بیش از حد وسیع تنظیم نکنید
Power BI تمام دادههای لازم برای نمای انتخاب شده را درخواست میکند. هر چه دامنه دادهها وسیعتر باشد، زمان بارگذاری بیشتر خواهد بود. بنابراین، اگر نمای پیشفرض شما چندین سال را در یک نمودار زمانی پوشش میدهد، زمان بارگذاری اولیه به شدت تحت تأثیر قرار خواهد گرفت.

نمای پیشفرض را با دقت انتخاب کنید و سعی کنید آن را به گونهای تنظیم کنید که دادههای مرتبط با مخاطب شما را نشان دهد. کاربر همیشه میتواند به اندازه نیاز خود به سمت پایین یا بالا برود، اما زمان بارگذاری اولیه بر روی هر کاربر گزارش شما تأثیر خواهد گذاشت.
نکته Power BI شماره ۹: مجموعه دادههای خود را سازماندهی کنید
زمانی که مجموعه داده شما شامل دهها، صدها یا حتی هزاران فیلد است، کارها به سرعت میتواند از دست خارج شود. اگر میخواهید در این بینظمی کمی نظم ایجاد کنید، میتوانید فیلدها را بر اساس پوشهها مرتب کنید. به این ترتیب، میتوانید فیلدهای مرتبط را در کنار هم گروهبندی کنید تا همیشه در جایی که به آنها نیاز دارید، قرار داشته باشند.

برای این کار، به نمای مدل در نوار کناری سمت چپ بروید. در پنل فیلدها، روی فیلدی که میخواهید دستهبندی کنید کلیک چپ کنید تا پنل ویژگیها باز شود. نام پوشهای که میخواهید ایجاد کنید را در فیلد “Display folder” وارد کنید. با این کار، یک پوشه نمایشی ایجاد کردهاید و میتوانید فیلدهای دیگر را به راحتی به آن اضافه کنید.
نکته Power BI شماره ۱۰: از دیگر توسعهدهندگان Power BI الهام بگیرید
همیشه چیزی برای بهبود در گزارشهای خود وجود دارد. بهترین راه برای به دست آوردن ایدههایی که باید روی آنها کار کنید، بررسی کارهایی است که دیگر توسعهدهندگان Power BI برای گزارشهای خود انجام دادهاند. دموها را امتحان کنید و به این نکته توجه کنید که چگونه دادهها را تجسم کردهاند یا چگونه به برخی مسائل یا محدودیتها پاسخ دادهاند. به عنوان مثال، میتوانید به گالری موارد استفاده ما مراجعه کنید تا گزارشهای Drill Down را به صورت رایگان امتحان کنید.
همچنین توصیه میکنیم در جامعه نزدیک به هم توسعهدهندگان Power BI فعالیت کنید و یکی از آسانترین راهها برای این کار دنبال کردن وبلاگها است. شما باید Microsoft Power BI را دنبال کنید تا جدیدترین اطلاعات مربوط به آخرین نسخهها و وبلاگ جامعه را بخوانید تا نکات، ترفندها و راهنماهای مفید اعضای جامعه را مشاهده کنید.
اگر نیاز به داشبوردهای حرفه ای برای کسب و کار خود دارید می توانید به داشبوردهای اماده ما سر بزنید.
 فروشگاه فایلهای دیجیتال | ارائه کننده محصولات تخصصی
فروشگاه فایلهای دیجیتال | ارائه کننده محصولات تخصصی